How to use tags ?
Tags are useful for organizing scenarios, resources, views and notes to make them easier to find later on.
In the lab, a tag is made up of a key and a value. Think of the tag key as a category that can have different values. An object can have multiple tags, which makes tags more flexible than folders.
For example, a tag key could be study, and then you can create two tags with this key and the names of the studies as their values, like study:omix and study:taxonomy. You can then tag your scenario with one of these tags. Afterwards, you can filter by the study:omix tag to find all the scenarios related to the omix study.
Other
You can manage that of an object from the object page. Click on the options menu of the object and click on the Update tags button.
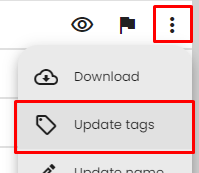
How to use the search area?
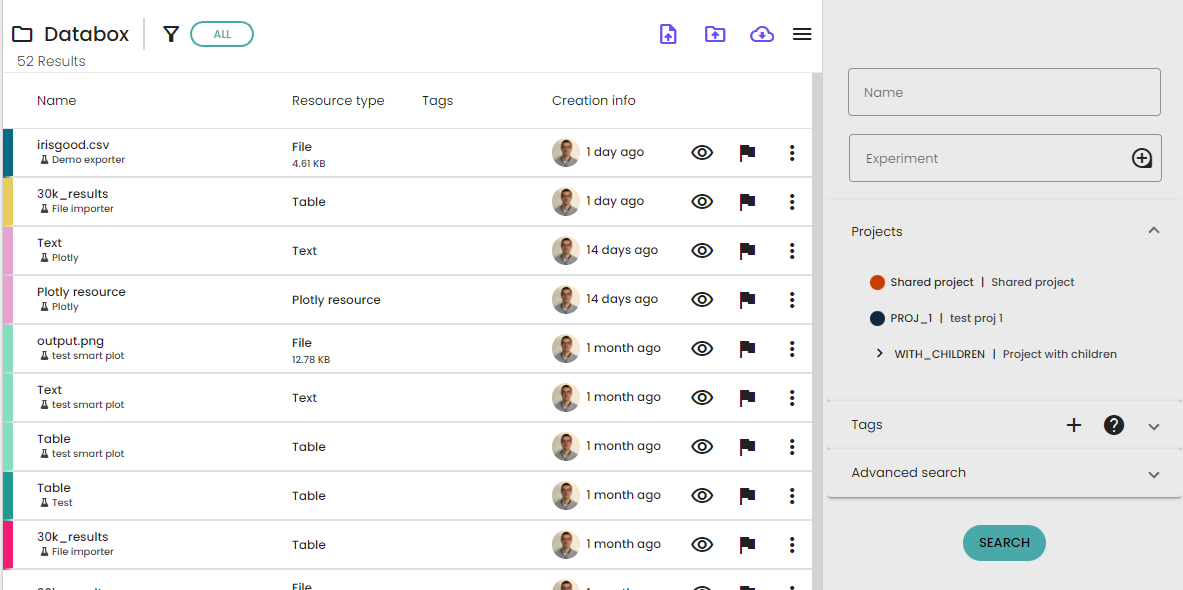
In Constellab, you will frequently encounter list pages with a search area. The list of results is displayed on the left section, while the search area is located on the right.
On the left section, you will find the filtered list of results. At the top of the list, you will see the following:
- On the left: A list of pre-defined searches. Simply click on any of them to filter the list accordingly.
- On the right:
- A list of actions that you can perform.
- A button to hide or show the search section, allowing you to expand or collapse it as needed.
- In the middle section, you will find the actual filtered list of results. This section presents the objects or items that match the selected filters or search criteria.
Within the search area (right section), you'll find multiple sections from top to bottom:
Active filters: This section displays the currently active filters of the search. You can clear them if needed.
- Main search field: This is the primary search field where you can enter keywords or terms to quickly search for specific objects.
- Folder (optional): If applicable, this section contains a list of folders. Click on a folder to filter the search results based on that specific folder.
- Tags (optional): This section allows you to filter and manage tags. Refer to the instructions on How to use tags ? for more details.
- Advanced search (optional): In this section, you'll find additional search fields that provide more specific filtering options. If you're unable to find certain objects, check this section as they might be hidden by default, and you may need to enable specific options here to display them.
- Search button: Click this button to trigger the search and retrieve the results based on your specified filters and search criteria.