From the folder page or directly from the dashboard, you will be able to create and manage your folders. In folders, you can organise, store, and share documents. Folders will also contain notes and scenarios shared from data labs. You can also discuss of folder activities with other folder members directly from each folder page.
Manage folder
How to create a folder ?
To create a folder, follow these steps:
- Open your Space.
- Go to your dashboard.
- Click on the ➕ Add New Folder button.
- If you do not see the button, click on My Folders on the dashboard. Then on the top right corner and click on ➕ New Folder
- Enter a name for the folder.
- (Optional) Enter a code to identify the folder.
- (Optional) Enter a start date and an end date that may correspond to the project dates.
- Specify the storage space where the project documents will be stored. You can keep the default storage defined in your Space. Warning the storage location cannot be changed later.
- Click on Save.
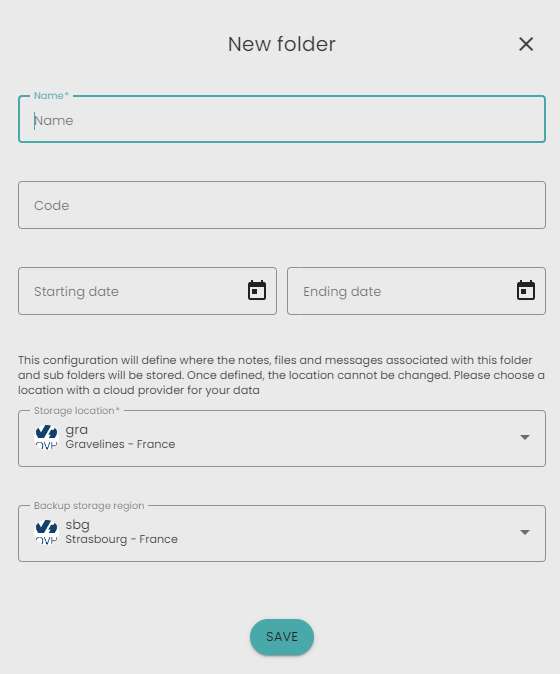
How to create a sub-folder?
To create a sub-folder, follow these steps:
- Open your Space.
- Open the desired folder.
- Right-click and select Create a subfolder.
- Or go to the top right corner and click on Add object, then add an object, and select Create a subfolder.
- Enter the name of the sub-folder.
- (Optional) Enter a code to identify the folder.
- (Optional) Enter a start date and an end date that may correspond to the project dates.
- Click on Save.
How to upload a file in a folder?
To upload a file into a folder, follow these steps:
- Open your Space.
- Navigate to the folder where you want to upload the file.
- Drag and drop the file directly into the folder.
- Or go to the top right corner and click on the ➕ Add object on the right side. Then click on Upload a file.
- The file will be stored in the storage location defined at the root folder level.
How to upload a folder containing files into a folder?
To upload a folder that contains files into a constellable folder, follow these steps:
- Open your Space.
- Navigate to the desired folder.
- On the top right corner, click on the ➕ Add object button.
- Click on Upload a folder.
- Select a folder from your computer to upload. Make sure the selected folder contains at least one file.
How to modify a folder's information?
To modify a folder's information, follow these steps:
- Open your Space.
- Open the desired folder.
- On the top right corner, click on the ⋮ menu button.
- Click on ⚙️ Settings to open the folder's settings page.
- In the Information section, click on Edit folder.
- A pop-up will appear, allowing you to modify the folder's name, code, and dates.
- Click on Save.
How to view the storage details of a folder?
To view the storage details of a folder, follow these steps:
- Open your Space.
- Open the desired folder.
- On the top right corner, click on the ⋮ menu button.
- Click on ⚙️ Settings to open the folder's settings page.
- Navigate to the Storage section to view the list of storage locations for the folder. this defines where all the files and notes are store (region and cloud provider).
- In the Storage Usage section, you can see the size and volume used by this folder and its sub folders.
How to move a root folder to the trash?
To move a root folder to the trash, follow these steps:
- Open your Space.
- Open the desired folder.
- On the top right corner, click on the ⋮ menu button.
- Click on ⚙️ Settings.
- Scroll to the bottom and click on Move folder to trash.
- The folder will be moved to the trash and can be accessed from the trash section on the Folders page.
How to view activities on a folder?
To view activities on a folder, follow these steps:
- Open your Space.
- Go to the desired folder.
- On the top right corner, click on the ⋮ menu button.
- Click on Activities.
- In this page, you can see all activities performed on the folder, including who did them and when. You can also filter the activities by type, person, and activity name.
How to configure a notification on a folder?
Notifications are set at the root folder level and apply to all subfolders. To configure a notification on a folder, follow these steps:
- Open your Space.
- Open the desired folder.
- On the top right corner, click on the ⋮ menu button.
- Click on 🔔 Configure Notification.
In this dialog, you can select the type of notifications you want to receive for each type of object. You have the option to choose between Web Notifications, Email, or None. You can configure notifications for:
- Modifications to folders, such as description, status, and sharing.
- Folder messages and chat.
- Notes
- Scenarios
- Files.
Select your preferred notification types for each object then click on Save, and you're all set.
Manage folder users
How to share a folder with a user or a team?
To share a folder, follow these steps:
- Open your Space.
- Enter a root folder you wish to share.
- On the top right corner, click on the ⋮ menu button.
- Click on Share to open the folder's user management dialog.
- At the bottom click on Share button.
- A pop-up will appear. Select the user or team with whom you want to share the folder. If you select a team, all the users of the team will have access to the folder.
- Choose the role you want to associate with these users.
- Click on Save.
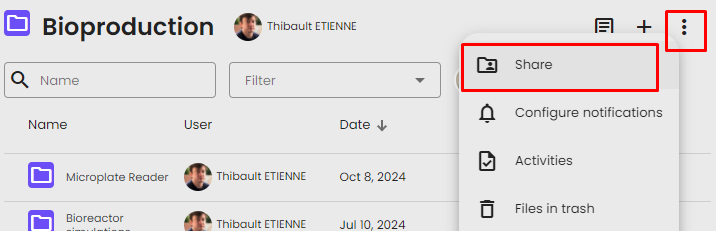
How to modify a user's role for a folder?
To modify a user's role for a folder, follow these steps:
- Open your Space.
- Go to the desired folder.
- On the top right corner, click on the ⋮ menu button.
- Click on Share to open the folder's user management dialog.
- Locate the user whose role you wish to modify and click on the ⋮ menu button next to their name.
- Click on Update user role.
- Choose the new role for the user.
- Click on Save.
How to remove a user from a folder?
To remove a user from a folder, follow these steps:
- Open your Space.
- Go to the desired folder you wish to manage.
- On the top right corner, click on the ⋮ menu button.
- Click on Share to open the folder's user management dialog.
- Locate the user you wish to remove and click on the ⋮ menu button next to their name.
- Click on Remove user from this folder.
- The user will no longer have access to the folder.
Folder chat
How to activate chat on a folder?
Every folder can includes a dedicated chat that facilitates seamless communication among users. In this chat , users can send and receive messages, respond to messages and receive notifications. This feature ensures effective and efficient collaboration within your folder team.
To enable chat for discussions with your team at any folder level, follow these steps:
- Open your Space.
- Navigate to the desired folder.
- In the top right corner, click on the ⋮ menu button.
- Select Settings.
- In the Chat section, click on Activate Chat.

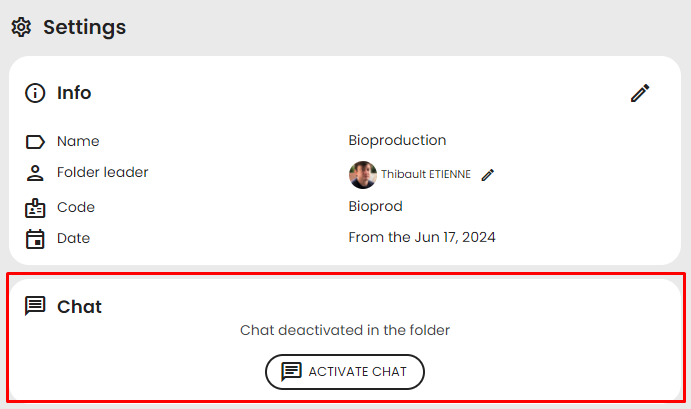
How to use chat at the folder level?
In this chat , users can send and receive messages, respond to messages and receive notifications. You need to notify all members simultaneously, you can utilize the @everyone tag. This feature ensures effective and efficient collaboration within your folder team.
The chat feature allows you to discuss topics related to a specific folder with your team. Follow these steps to use chat at the folder level:
- Open your Space.
- Open the desired folder.
- In the top right corner, click on Show Folder Chat. This will open the chat menu where you can communicate with your team about this folder.
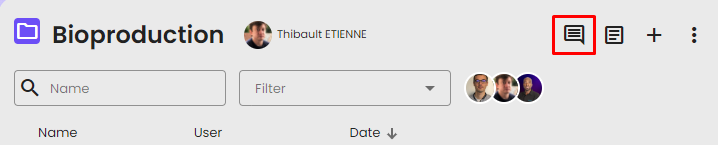
How to deactivate chat on a folder?
To deactivate chat and restrict users from seeing the chat in a specific folder, follow these steps:
- Open your Space.
- Navigate to the desired folder.
- In the top right corner, click on the menu button ⋮.
- Select Settings.
- In the Chat section, click on Deactivate Chat.
Folder objects
How to rename a folder object?
To rename a folder object (note, lab note, scenario, folder, file or resource), follow these steps:
- Open your Space.
- Navigate to the folder containing the object you want to rename.
- Click on the ⋮ Menu button to the right of the object.
- Select Rename Object or Edit Object from the dropdown menu.
- Enter the new name for the object.
- Click on 💾 Save to apply the changes.
Alternatively, you can rename the object through its detail page:
- Open your Space.
- Go to the folder containing the object.
- Click on the object to open its Details page.
- Click on the object's name.
- Type the new name for the object.
- Click on 💾 Save to update the name.
How to tag a folder object?
To tag a folder object (note, lab note, scenario, folder, file or resource), follow these steps:
- Open your Space.
- Find the menu button for the object
- Locate your object in the folder list. Click on the '⋮' button to the right of the object.
- Alternatively, you can open the object details page and click on the '⋮' menu button at the top right.
- Click on Tag.
- Enter a tag key and a tag value. We recommend using common keys and values across your different folders and objects to maintain consistency.
How to delete a tag?
To delete a tag of a folder object (note, lab note, scenario, folder, file or resource), follow these steps:
- Open your Space.
- Find the menu button for the object
- Locate your object in the folder list. Click on the '⋮' button to the right of the object.
- Alternatively, you can open the object details page and click on the '⋮' menu button at the top right.
- Click on Tag.
- Choose the tag you want to delete.
- Click on the ❌ icon associated with the chosen tag.
- Confirm the deletion by clicking OK in the confirmation dialog box.
How to move a folder object to another folder?
To move a folder object (note, lab note, scenario, folder, file or resource) to another folder, follow these steps:
- Open your Space.
- Find the menu button for the object
- Locate your object in the folder list. Click on the '⋮' button to the right of the object.
- Alternatively, you can open the object details page and click on the '⋮' menu button at the top right.
- Click on the Move to folder button.
- Navigate through folders. Use double click to open a folder.
- Select the destination folder.
- Click on Select folder button.
How to move a folder object to trash?
To move a folder object (note, lab note, scenario, folder, file or resource) to trash, follow these steps:
- Open your Space.
- Find the menu button for the object
- Locate your object in the folder list. Click on the '⋮' button to the right of the object.
- Alternatively, you can open the object details page and click on the '⋮' menu button at the top right.
- Click on the ❌ Move to trash button.
- The object is moved to trash but can be recovered
How to restore a folder object from the trash?
To restore a folder object (note, lab note, scenario, folder, file or resource) from the trash, follow these steps:
- Open your Space.
- Navigate to the folder in question.
- Click on the ⋮ Menu icon at the top right corner.
- Select 🗑️Object in trash from the dropdown menu.
- Find the object you want to restore.
- Click on the ⋮ Menu icon next to the object.
- Click on Restore from trash to bring the object back from the recycle bin.
- The object will be available again in its original location.
How to permanently delete an object from a folder?
To permanently delete a folder object (note, lab note, scenario, folder, file or resource), follow these steps:
- Open your Space.
- Navigate to the parent folder of the object.
- Move the object to the recycle bin first, if it hasn't been done yet.
- Click on the ⋮ Menu icon at the top right corner.
- Select 🗑️Object in trash from the dropdown menu.
- Find the object you want to permanently delete.
- Click on the ⋮ Menu icon next to the object.
- Click on 🗑️ Delete to permanently remove the object.
- Note: The object will be completely deleted and cannot be recovered.
How to empty the recycle bin of a folder?
To empty the recycle bin, follow these steps:
- Open your Space.
- Navigate to the folder in question.
- Click on the ⋮ Menu icon at the top right corner.
- Select 🗑️Object in trash from the dropdown menu.
- In the dialog that opens, click on Empty the Recycle Bin at the top right corner.
- Note: All files in the recycle bin will be permanently deleted and cannot be recovered.
Folder object share link
How to create a share link for a folder object?
Anyone with a share link can access the folder object in read-only mode. This is useful to share an object to someone that doesn't have a Constellab account. To share a folder object (note, lab note, scenario or file), follow these steps:
- Open your Space.
- Find the menu button for the object
- Locate your object in the folder list. Click on the '⋮' button to the right of the object.
- Alternatively, you can open the object details page and click on the '⋮' menu button at the top right.
- Click on Sharing Links.
- The sharing link management dialog will open.
- Click on ➕ Create a Sharing Link at the top right corner.
- (Optional) Select an expiration date for the link, or leave it blank for no expiration date.
- Click on 💾 Save.
- The sharing link will be created, and you can copy it to send to anyone.
How to view share links of a folder object?
Anyone with a share link can access the folder object in read-only mode. This is useful to share an object to someone that doesn't have a Constellab account. To share a folder object (note, lab note, scenario or file), follow these steps:
- Open your Space.
- Find the menu button for the object
- Locate your object in the folder list. Click on the '⋮' button to the right of the object.
- Alternatively, you can open the object details page and click on the '⋮' menu button at the top right.
- Click on Sharing Links.
- The sharing link management dialog will open.
How to update share link of a folder object?
Anyone with a share link can access the folder object in read-only mode. This is useful to share an object to someone that doesn't have a Constellab account. To share a folder object (note, lab note, scenario or file), follow these steps:
- Open your Space.
- Find the menu button for the object
- Locate your object in the folder list. Click on the '⋮' button to the right of the object.
- Alternatively, you can open the object details page and click on the '⋮' menu button at the top right.
- Click on Sharing Links.
- The sharing link management dialog will open.
- Find the share link, on the right, click on the '⋮' menu button .
- (Optional) Select an expiration date for the link, or leave it blank for no expiration date.
- Click on 💾 Save.
How to delete a share link of a folder object?
Anyone with a share link can access the folder object in read-only mode. This is useful to share an object to someone that doesn't have a Constellab account. To share a folder object (note, lab note, scenario or file), follow these steps:
- Open your Space.
- Find the menu button for the object
- Locate your object in the folder list. Click on the '⋮' button to the right of the object.
- Alternatively, you can open the object details page and click on the '⋮' menu button at the top right.
- Click on Sharing Links.
- The sharing link management dialog will open.
- Find the share link, on right click on the '⋮' menu button .
- Click on Delete share link
Note
How to create a note in a folder?
To create a note, follow these steps:
- Open your Space.
- Go to the desired folder.
- Right-click within the folder and select Create a note.
- Alternatively, on the top right corner, click on the ➕ Add object button. Click on Create a note.
- Enter the name of the note.
- Click on 💾Save.
The note is now created, and you can modify it as desired.
How to modify a note in a folder?
To modify a note in a folder, follow these steps:
- Open your Space.
- Double-click on the note to open its page.
- On the top right corner, click on the ✏️ Edit button.
- You can now modify the note. It will save automatically as you type.
How to print a note?
To print a note, follow these steps:
- Open your Space.
- Double-click on the note to open its page.
- On the top right corner, click on 🖨️Print.
How to view the history of a note?
To view the history of a note, follow these steps:
- Open your Space.
- Double-click on the note to open its page.
- On the top right corner, click on the ⋮ menu button.
- Click on History.
- You can then click on the different versions in the history to see the various versions of the note.
How to revert to a previous version of a note?
To revert to a previous version of a note, follow these steps:
- Open your Space.
- Double-click on the note to open its page.
- On the top right corner, click on the ⋮ menu button.
- Click on History.
- Browse through the different versions by clicking on the list of versions.
- Once you find the desired version, click on Rollback to this content.
- The note will then be modified to the selected version, the history will be rewritten, and you will be at the new version.
Search
How to search in all my folders?
To quickly find objects you have access to across all folders, follow these steps:
- Open your Space.
- Click on Folders on the left menu.
- Use the search feature at the top. This search allows you to find items in any folder and subfolder you have access to.
How to search for an object in a folder?
To search for an object within a specific folder, follow these steps:
- Open your Space.
- Open the desired folder.
- In the top section, use the search feature to look for objects by name, type, or the user who has manipulated the object. This search is limited to the currently selected folder and does not include subfolders.
How to filter objects in a folder by tag?
To filter objects in a folder by tag, follow these steps:
- Open your Space.
- Open the desired folder.
- On the left side, you will see a list of tags associated with the objects in this folder.
- Click on a tag to filter the objects in the folder that have this tag.
- Note that it only searches within the current folder and not in subfolders.
Folder description
How to view the description of a folder?
To view the description of a folder, follow these steps:
- Open your Space.
- Go to the desired folder.
- On the top right corner, click on Show folder description.
How to modify or create a description for a folder?
To modify or create a description for a folder, follow these steps:
- Open your Space.
- Go to the desired folder.
- On the top right corner, click on Show folder description.
- Once the description panel is open, on the top right corner, click on the ✏️ Edit button.
- You can now modify or create the description. The description will save automatically as you type.