The monitoring page allows you to access technical information and monitor your lab. To access it, click on Settings > Monitoring.
Dashbaord
The dashboard page provides you with general information about your lab and details about the installed bricks.
In the top section, you'll find lab information and some options:
- Synchronize lab: This option forces the synchronization of users and projects based on the lab configuration in the space.
- Clean unused data: This is useful for freeing up disk space. It removes temporary files and resources that were not properly deleted (shadow resources).
- Delete unavailable typings : This removes process and resource types that no longer exist due to a brick update.
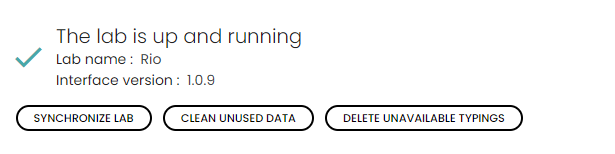
In the brick section, you can find specific information about each installed brick:
- Name, version, and status of the brick, along with additional data in the expanded section.
- Generate technical documentation: This option generates technical documentation for the bricks to be uploaded to the community.
- Call migration manually: Use this option to manually trigger a brick migration to a specific version. Only use this functionality if you understand what you're doing.
- Delete unavailable typings: This removes process and resource types from this brick that no longer exist due to a brick update.
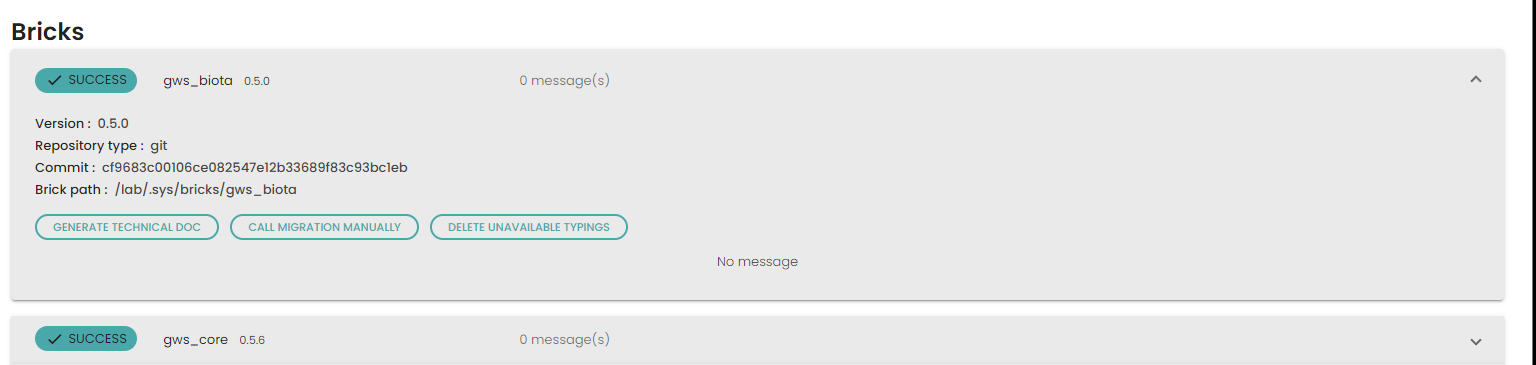
Monitoring
The monitoring page enables you to check the available disk space and the current usage of your lab. It provides information on CPU, RAM, SWAP, network, and GPU (if applicable) usage. The metrics are recorded every 30 seconds.
Virtual environments
The virtual environments page allows you to manage the installed virtual environments in the lab.
For each environment, you can:
- View detailed information about the environment, such as its location on the server, size, and the configuration file used to generate it.
- Delete the environment to free up space or because there was an issue during environment installation. Deleting a virtual environment is safe, as it can be reinstalled if necessary.
You also have the option to delete all virtual environments to free up space. The virtual environments will be reinstalled when needed, but this process may take a few minutes depending on the specific environment.
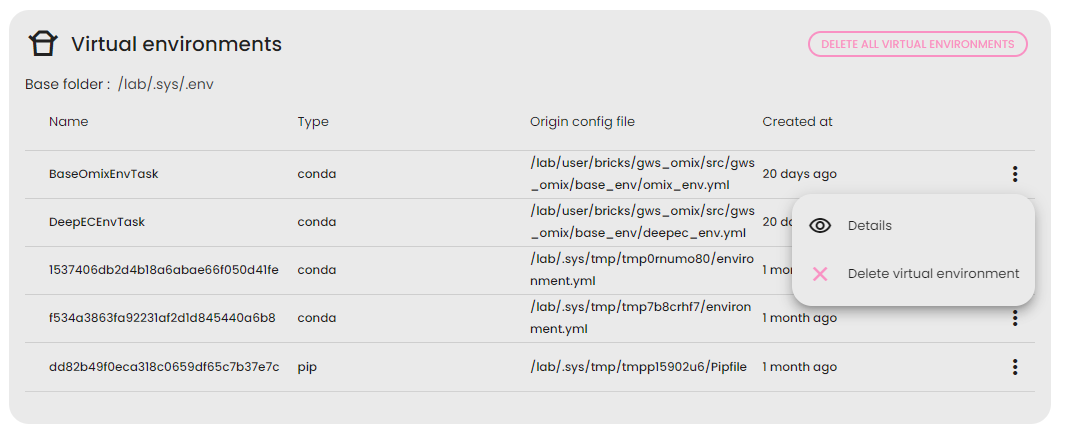
Bricks data
The brick data page displays a list of files that were downloaded by tasks. A task may download an external file if it requires it to run, such as a database needed for analysis.
From this page, you can view and delete the brick data. This allows you to manage the files that were downloaded by tasks, either to free up space or to remove files that are no longer needed.
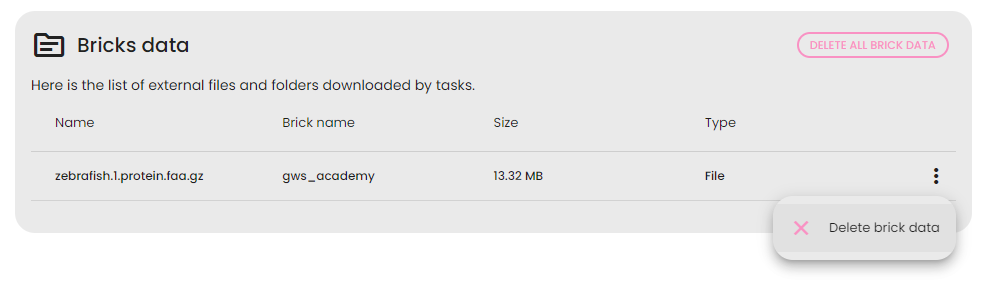
Logs
The logs page provides access to the server logs of the lab. A new log file is created for each day.
For each log file, you have the following options:
- View logs: Open the logs directly in the browser. However, it is not recommended for log files larger than 1MB.
- Download file: Download the log file to your computer for further investigation or analysis.
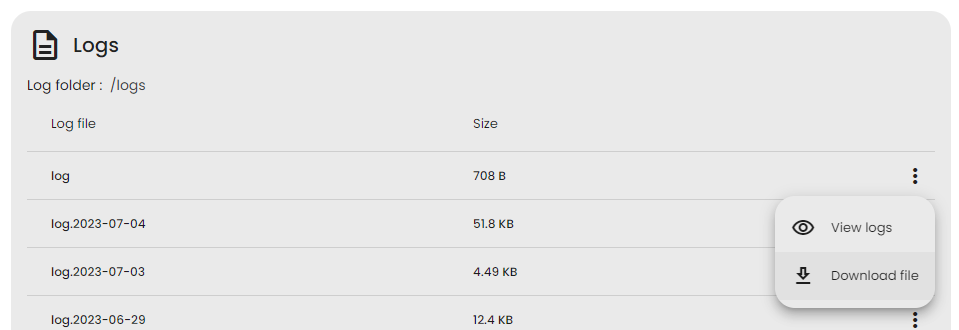
Share links
The share links page allows you to monitor all the existing share links of your lab. It displays the share links for various lab objects. From this page, you can directly manage the share links by updating their validity or deleting them as needed.
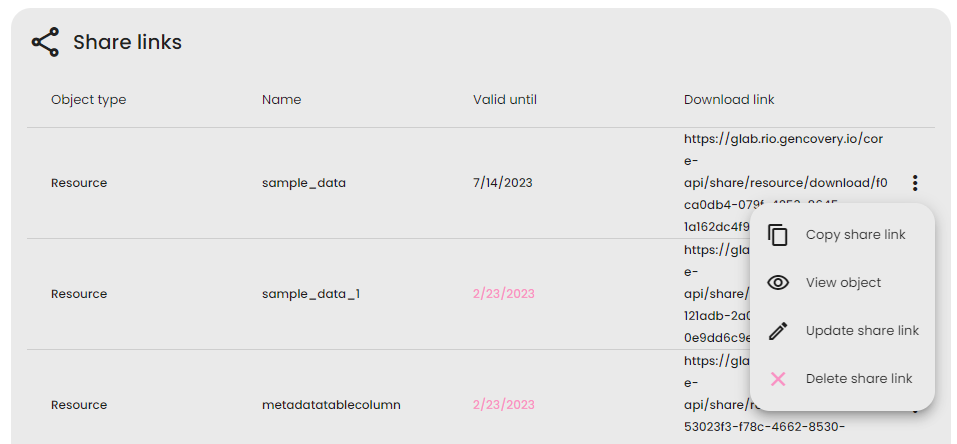
Credentials
The credentials page allows you to view and manage credentials stored in your lab. This is a secure location for storing credentials required by the lab for external communication. Some tasks, such as the Send resource to S3 bucket, require credentials as part of their configuration. When using credentials in a task, only the name of the credentials is stored, ensuring safety when sharing.
To create credentials, follow these steps:
- Click on the Create credentials button.
- Provide a unique name for your credentials.
- Set the type of credentials.
- Optionally provide a description.
- Fill in the credentials data based on the selected type. If you choose the Other type, you need to provide key/value pairs for the credentials. The key allows the task to retrieve the correct information when accessing the credentials.
- Click on Save to create the credentials.
For each set of credentials, you can:
- Update credentials: This requires you to enter your username/password again. It allows you to view and modify the credentials data.
- Delete credentials: This action permanently deletes the credentials. If any tasks were using those credentials, they will no longer function.
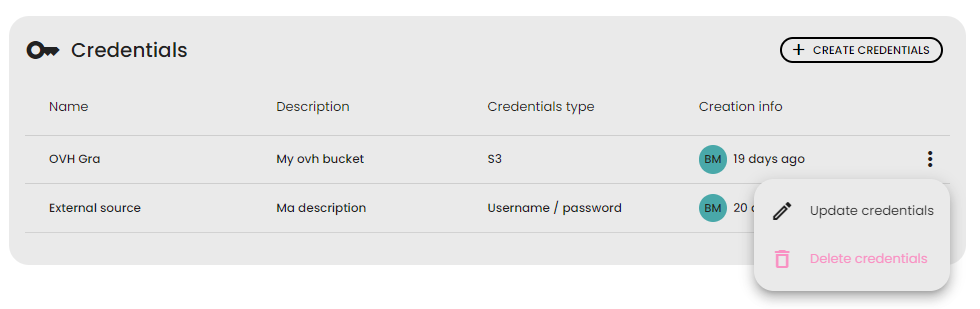
Activities
The activities section allows you to monitor user activities in the lab. Various actions are logged, including login events, experiment creation, execution, and deletion, report creation and deletion, object validation, and archiving, among others.
You can utilize the search functionality to filter and narrow down the displayed activities based on your specific requirements or areas of interest. This enables you to efficiently track and review user actions within the lab environment.